Approxiprimer build notes
posted on: Tuesday, 16 July 2013 @ 4:12pm inErm…note: these are actually notes for me so I only have to do other similar systems once (hopefully), not a fyn’s guide. If they come in useful for someone else to follow great, no guarantees blah blah blah.
System:
Horize Clevo W110ER from Logical Blue One (on sale at time of writing) AU$919 with 3 year warranty
Specs
- display: 11.6" matte 1366x768
- cpu: Intel Core i5-3380m 2.9Ghz - 3.6Ghz
- ram: 4Gb
- 750Gb hdd
- nVidia GeForce GT650M 2Gb
A little pricier than I was intending but specs for that price made me pretty happy. They are VERY snappy little machines that almost match my mid-2011 iMac for specs, quite light, very solid feeling, and with this weird texture on the lid and under the keyboard that I quite like. The keys are titchy (good size for little fingers, anyone bigger than me might complain, took me a bit of getting used to the placement of the right shift key). I find them slightly clunky not so much in size (expected with the amount of stuff packed in there) but in the opening and shutting. I’m used to MacBooks which feel quite smooth and easy to open and shut (or at least mine did) and “locked” with a button thing on my Powerbook and magnet on my white MacBook. The Clevos appear to rely on hinge tightness to stay shut so opening them is a two-handed job (one hand opens the lid, the other keeps the base down) and they THUNK when you close them. So far the only issue I’m having is that the two that I ordered arrived separately which caused some friction between the recipients. I have yet to have one on my lap when it’s doing something intensive, otherwise it seems to deal with heat quite well.
Prep work
- download Edubuntu (or con someone into giving you an installer - pick the 12.04LTS if you don’t want to keep up with the biannual updates, otherwise grab the latest). Grab the 64bit for new machines and 32bit for old machines (say pre-2009) or ones of indeterminate age and ability
- for the older computers burn the iso onto a dvd
- for newer computers make a bootable usb
Stick the installation media into the appropriate location (you may have to turn on your computer and quickly insert the dvd as most drives won’t open/allow a disc in while the computer is off) and fire it up.
Partition scheme
Select “Try Edubuntu without installing”, use GParted to create a partition table of type gpt and then set out the following:
EFI partition: 200Mb fat32
Edubuntu: 100Gb ext4
swap: 1Gb swap
stuff: rest of space ext4
Run the installer. Use the 100Gb Edubuntu partition for mount point / and the stuff partition for mount point /home. It will whinge about wanting a partition for a bios bootloader. Ignore and continue on.
System setup
Minor detail for people who fall over these notes and use them: I’m essentially setting up single user machines with an admin account and a standard account, so won’t be doing useful things like sharing wine applications.
- after installation, reboot when requested and pull out the installation media
- hit F2 to enter setup
- go to “Exit” and select “Launch EFI shell from filesystem device” and press enter
- save and continue booting
- log in as the first user that was set up
ctrl+alt+Tfor terminalsudo apt-get update && sudo apt-get upgrade --show-upgraded(you can do this via the Software Centre, JJ and I get varying mileage with Software Centre vs commandline, he has better luck with the former and I have better luck with the latter…and they both do the same thing), if that cracks it as it occasionally does separate the commands- speaking of the Software Centre, open it up, search for and install a Flash player and the latest OpenJDK (7 at time of writing) if you’re intending on watching Youtube/Vimeo/etc and playing Minecraft (you can commandline this as well but I don’t because this works)
sudo apt-add-repository ppa:ubuntu-wine/ppa(or use the Software & Updates gui in the System Settings if that’s more comfortable)sudo apt-get update && sudo apt-get install wine1.6- set up other accounts as necessary (use
sudo passwd [username]if you need to set an overly easy password for a young child) - if you want to encrypt other accounts home directories
sudo ecryptfs-migrate-home -u [username] - log in as each account that’s been encrypted and run
ecryptfs-unwrap-passphrase, enter the password for that account and copy the resulting string somewhere safe (preferably off the computer). DO NOT REBOOT UNTIL THIS HAS BEEN DONE FOR ALL ACCOUNTS ENCRYPTED IN THIS FASHION. - set up Firefox and Thunderbird as per paranoid internet computering (blatant self promotion HOOOOOOO)
- after installing Enigmail, go to the new OpenPGP menu and use the setup wizard to generate a new key pair. Save the public key as one thing (the default filenames are actually quite useful in this regard), the ENTIRE KEY PAIR (tick the box to export the secret key) as a backup and also make a revocation certificate. Make sure everyone has everyone else’s keys
winecfg(this will have to be done for each user that will be using Windows programs)- in the ugly window that springs from the above command, the first panel should be one called “Applications”, at the bottom of which is a dropdown box called “Windows version”. Select Windows 7, Apply, OK
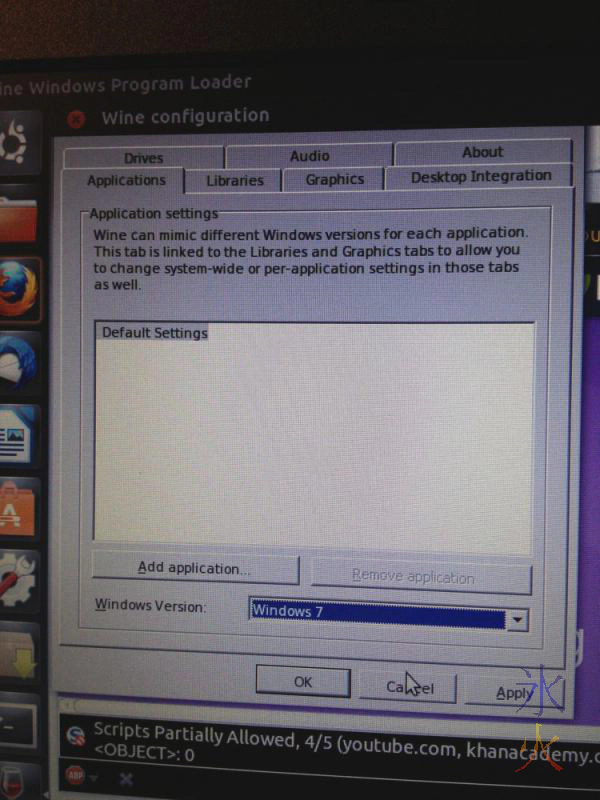
gedit .local/share/applications/mimeapps.list- in the text editor that pops up, add
application/x-ms-dos-executable=wine.desktop;to the bottom of the file, save and close - install Windows applications/games/thingamies as you would on a Windows box (autorun won’t work so you have to dive into optical media). Test after each install and either resolve or uninstall problem apps. Where possible upgrade to latest versions and adjust the display up to match the native res, otherwise there is the occasional old Windows problem of the system being stuck at the game’s res and needing to reset that with the Display settings in System Settings (assuming you can get to it if it’s resized the display to tiny but not the rest of the windows…)
QAD “launchers” for stubborn apps
Theoretically the dash on Unity should find things when you search for them. This doesn’t always happen, and I have no idea why (thought it might be to do with age but then Sculptris and StarCraft show up and Spore which slots nicely between them agewise doesn’t).
- make a new folder called “Games” (or “Wine” or “Applications” or whatever you feel like) and go into it
- open a new tab and find the annoying app in
./wine/drive_c/[more or less follows Windows directory structure so wherever you would have installed it] - right click on the exe and then “make link”. It will pop a “Link to [annoyingapp].exe” in the same directory
- drag the link to the tab with the Games folder, rename it appropriately and replace its icon (Unity is an irritating fussy pain in the butt and will generally simply refuse to acknowledge the existance of the oldschool .ico files so may have to download some stand-ins from teh interwebz)
References
- Wine for Ubuntu and Ubuntu Derivatives from WineHQ, accessed 2013-07-09
- A long overdue introduction: ecryptfs by Dustin Kirkland, accessed 2013-07-10
- forum post on UbuntuForums titled How to get Wine Windows Program Loader to open a program automatically? - answer at the bottom of comment #8, accessed 2013-07-10

